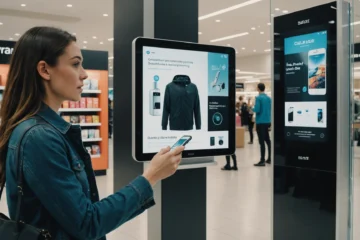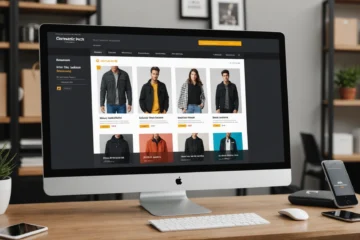Google Hangouts permet à un groupe de personnes de communiquer et de collaborer en toute simplicité, sans avoir à installer un équipement de vidéoconférence. Les clients de Google Apps ne sont plus qu’à quelques clics de se connecter avec des collègues à l’autre bout du bureau ou du monde lors de réunions vidéo en face à face. Si les fonctionnalités premium de Google+ sont activées pour votre organisation, vous pouvez organiser des réunions vidéo avec un maximum de 15 personnes. De plus, les participants peuvent partager leur écran, collaborer sur des documents Google Drive, discuter et bien plus encore dans le cadre d’un Hangout vidéo.
Quelques conseils et bonnes pratiques dans les Hangouts qui peuvent améliorer et renforcer vos réunions vidéo.
Utiliser les raccourcis clavier
Il est facile de prendre des mesures instantanées dans un appel vidéo directement à partir de votre clavier. Vous pouvez faire des choses comme couper/désactiver votre microphone, activer/désactiver votre webcam, ouvrir le chat et bien plus encore. Tapez un point d’interrogation lorsque vous êtes dans un Hangout vidéo pour afficher les raccourcis clavier disponibles.
Utiliser les commandes dans le chat
Le chat est utile lorsque vous souhaitez partager des liens et d’autres informations par message instantané avec d’autres participants à l’appel vidéo Hangouts. Mais saviez-vous que le volet de chat dans les Hangouts vidéo peut être utilisé pour autre chose que le chat de groupe ?
Par exemple, vous pouvez envoyer un message privé à une personne dans le chat Hangouts en tapant « /to » devant son nom. Les conversations privées sont grisées dans le volet de chat et incluent le mot « PRIVE » sous le message. Lorsque quelqu’un vous envoie une conversation privée, vous voyez apparaître l’option permettant de renvoyer une réponse privée à cette personne uniquement. Tapez « /? » dans le chat Hangouts pour afficher une liste complète et des descriptions des commandes disponibles (illustrées ci-dessous).
Utiliser un casque
Si vous rencontrez des échos ou des retours pendant un appel vidéo Hangouts, vous pouvez utiliser un casque au lieu du microphone et des haut-parleurs par défaut de votre ordinateur. Un casque produira une meilleure qualité audio pour vous, ainsi que pour les autres participants aux appels vidéo Hangouts. Après avoir configuré un casque et l’avoir connecté à votre ordinateur, cliquez sur l’icône Gear dans le menu en haut de la fenêtre Hangouts pour ouvrir Settings. Ensuite, sélectionnez votre casque comme périphérique dans les menus Microphone et Haut-parleurs.
Mettre votre microphone en sourdine
Comme meilleure pratique, vous devriez mettre votre microphone en sourdine lorsque vous ne parlez pas dans des Hangouts vidéo. La mise en sourdine permet d’éviter toute perturbation ou distraction causée par le bruit de fond. Pour couper votre micro, cliquez sur l’icône Microphone dans le menu situé en haut de la fenêtre Hangouts. Vous pouvez également utiliser le raccourci clavier <Ctrl> + D ou la commande « /mute » dans le chat Hangouts pour couper votre micro. Si vous utilisez un casque, vous pouvez également avoir la possibilité de couper votre micro depuis l’appareil lui-même.
Limiter l’utilisation de la bande passante
Si vous avez des problèmes de qualité vidéo ou sonore dans Hangouts en raison d’un ordinateur lent ou d’une mauvaise connexion Internet, cliquez sur l’icône de bande passante dans le menu en haut de la fenêtre Hangouts pour limiter votre utilisation de la bande passante. Les paramètres de bande passante vont de AutoHD (le plus élevé) à Audio uniquement (le plus bas).
Partager votre écran
L’application Screenshare dans Hangouts devient utile lorsque vous voulez faire une présentation aux participants à la réunion ou que vous avez besoin d’une assistance technique pour un problème avec votre ordinateur. Pour commencer à partager votre écran, cliquez sur l’application Partage d’écran dans le menu situé à gauche de la fenêtre Hangouts. Vous pouvez choisir d’afficher votre écran complet avec d’autres personnes, ou seulement une de vos fenêtres ouvertes.
Utiliser l’app Google Drive
Utiliser les fonctionnalités collaboratives de Google Drive dans les Hangouts vidéo est une méthode infaillible pour faire avancer les choses. Pour accéder à Google Drive dans Hangouts, cliquez sur l’icône Google Drive dans le menu situé à gauche de la fenêtre Hangouts pour ouvrir l’app Drive.
Vous aurez la possibilité de créer un nouveau document Google partagé avec tous les participants ou de sélectionner un document existant dans Google Drive. Si les autres personnes présentes à la réunion n’ont pas déjà accès au document, vous serez invité à ajuster les paramètres de partage du document. En fonction du niveau d’accès fourni (Afficher, Commenter ou Modifier), les autres participants peuvent cliquer sur l’application Drive pour commencer à apporter des modifications au même document en même temps.
Nommer vos appels vidéo dans les événements de l’agenda
Ajouter des appels vidéo aux événements dans Google Agenda permet aux invités de rejoindre facilement les Hangouts en cliquant simplement sur le lien vers l’URL du Hangout dans l’invitation par e-mail ou sur l’événement de l’agenda. Si les fonctionnalités premium de Google+ sont activées pour votre domaine, vous bénéficiez de quelques avantages lorsqu’il s’agit de programmer et de rejoindre des Hangouts. D’une part, vous pouvez donner un nom personnalisé à vos appels vidéo dans la page de détails de l’événement du calendrier. D’autre part, vous pouvez vous joindre à un appel vidéo en saisissant son nom sur https://g.co/hangout. Sur cette page, vous verrez également les appels vidéo à venir répertoriés, de sorte qu’il n’est pas nécessaire d’ouvrir votre calendrier pour trouver le lien vers les Hangouts auxquels vous avez été invité au sein de votre domaine.
Ajouter Hangouts à Google Chrome
L’extension Hangouts pour le navigateur Google Chrome vous offre plus d’endroits pour lancer des appels vidéo sur votre ordinateur en plus des Hangouts dans Gmail ou Google+.Après avoir ajouté l’extension depuis le Chrome Web Store, vous pouvez ouvrir Hangouts en cliquant sur l’icône située dans le coin supérieur droit de Chrome ou sur l’icône ajoutée à votre barre d’état système. Vous avez également la possibilité de garder votre liste de Hangouts (et toutes les conversations ouvertes) au-dessus des autres fenêtres, de sorte que vous pouvez commencer de nouveaux Hangouts même lorsque vous consultez différents onglets de navigateur ou programmes informatiques.En savoir plus sur hangouts
.